iPhone / iPad
iPhone / iPad
Mac OS
NB: These setup instructions are for VLC 2.1 or later. If you are using an earlier version of VLC, then please click here.
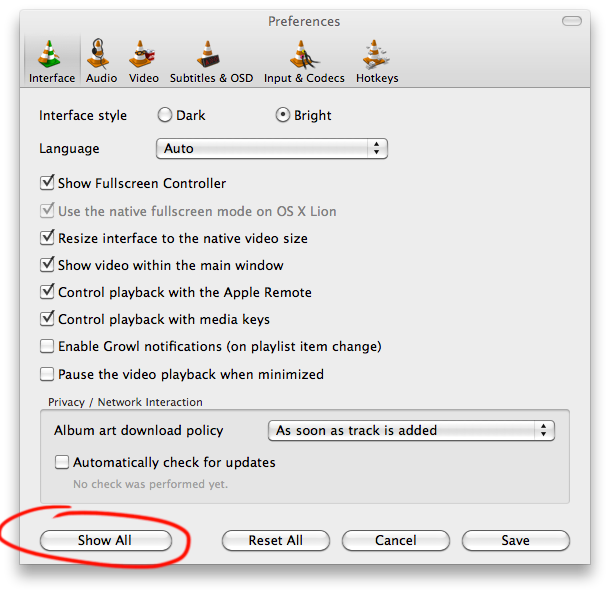
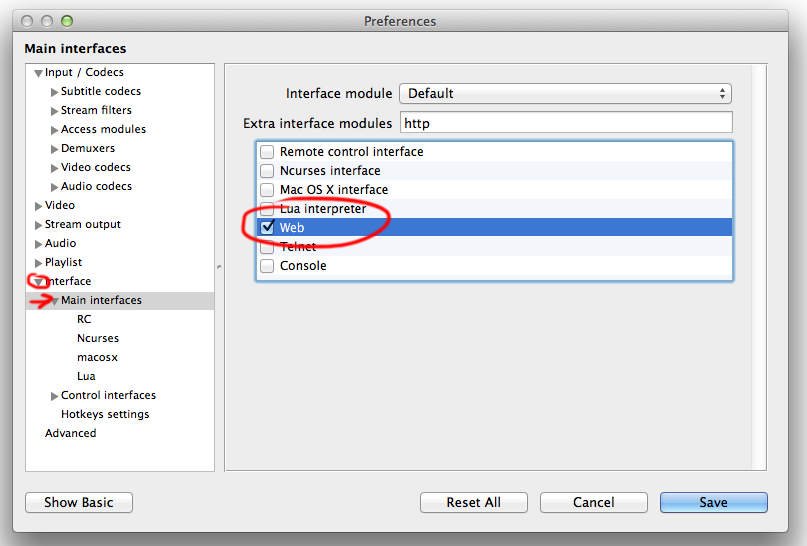
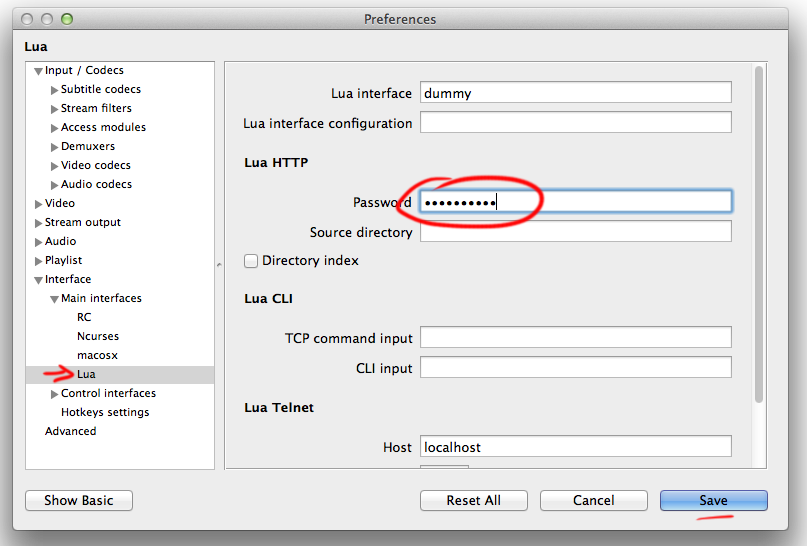
Launch the System Preferences application, then click on Security and then Firewall
The simplest option (the one I use) is to simply leave the firewall off - but assuming you have it turned on then click on the lock on the bottom left to unlock the settings, then click on advanced on the bottom right.
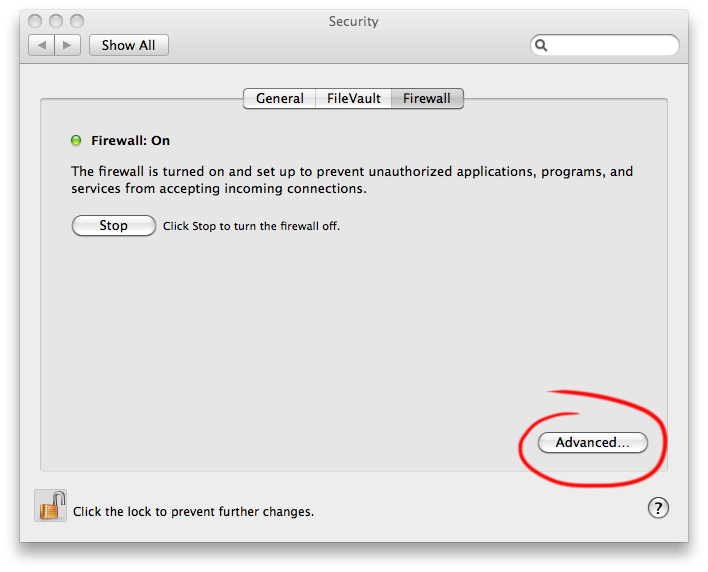
Make sure that you specify that VLC should allow incoming connections
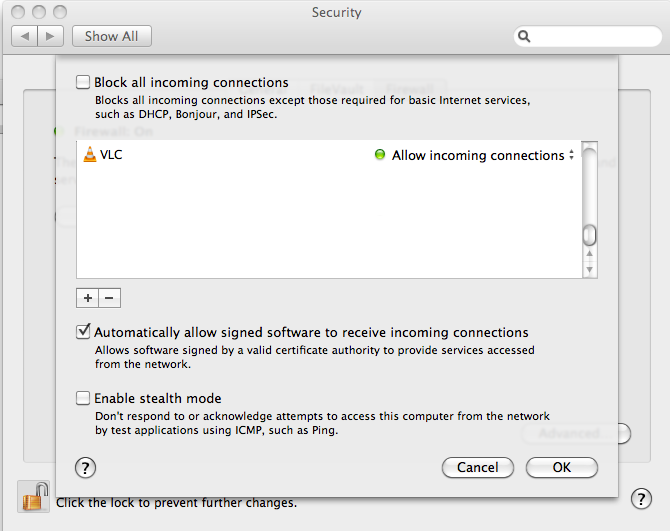
By now, you should be able to see your computer in the VLC Remotes page under 'Found Computers'. If VLC is running on your computer, then you should see a Traffic cone next to the computer entry.
You can then select that computer and control it remotely.
If you can't connect, try the troubleshooting page.