iPhone / iPad
iPhone / iPad
Mac OS
The manual instructions are for anyone who doesn't have Mac OS 10.5 (Leopard) or later installed, or who is geeky enough to want to do things manually!
These instructions are based on VLC 2.0. If you have VLC 2.1 or later, then please click here.
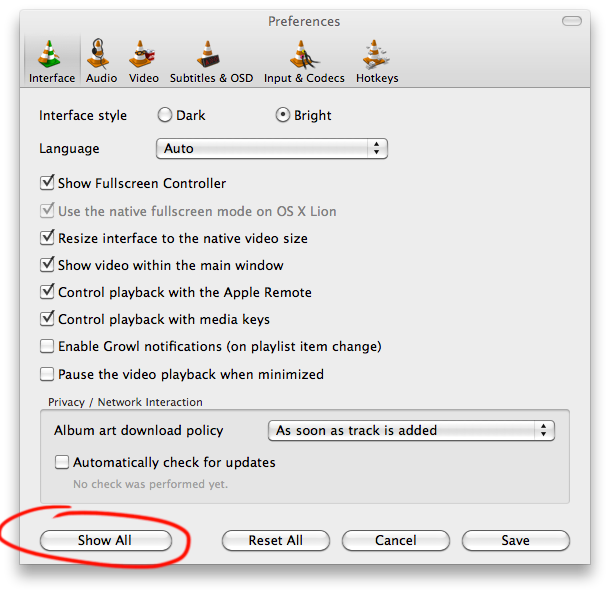
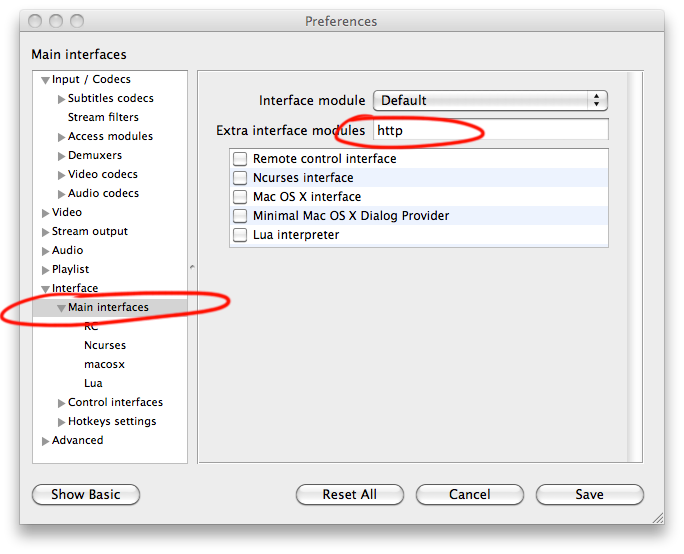
Once you have enabled the http interface, press re-scan on your phone remote.
If you see a traffic cone beside the computer you are trying to control, then you can skip this step. If you see a cone with a red X through it, then you need to give your phone permission to access VLC. This probably means you have a very recent version of VLC.
VLC in the latest versions uses a file called '.hosts' to define which computers can access the VLC remote player.
Editing the .hosts file is painful as it won't show in the finder by default, so there are two approaches:
This is the default file (this will not allow VLC remote to access VLC)
# # localhost # link-local addresses # private addresses # The world (uncommenting these 2 lines is not quite safe) |
if you want to access VLC from your local network, then you will need to remove the # signs in the 'private addresses' area so that it looks like this
# # localhost # link-local addresses # private addresses # The world (uncommenting these 2 lines is not quite safe) |
if you want to access VLC from the entire world, then remove the # in the 'The World' section. As VLC says, this is 'not quite safe' as you allow the whole world to control your VLC player.
# # localhost # link-local addresses # private addresses # The world (uncommenting these 2 lines is not quite safe) |
Launch the System Preferences application, then click on Security and then Firewall
The simplest option (the one I use) is to simply leave the firewall off - but assuming you have it turned on then click on the lock on the bottom left to unlock the settings, then click on advanced on the bottom right.
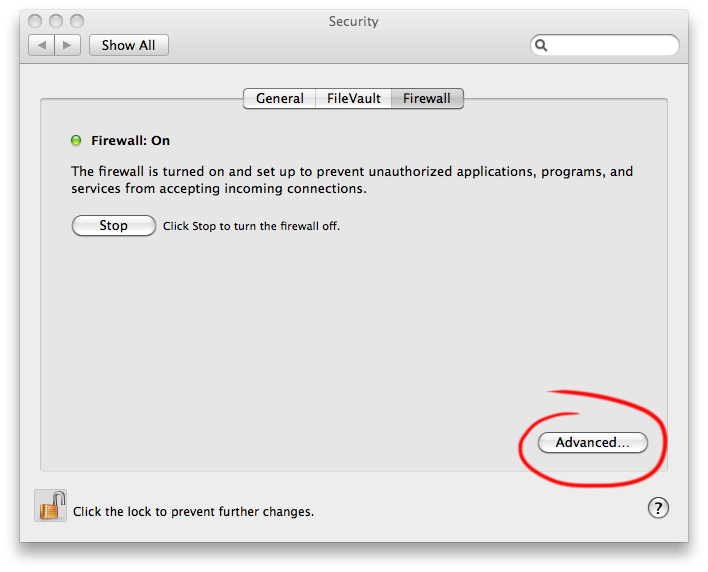
Make sure that you specify that VLC should allow incoming connections
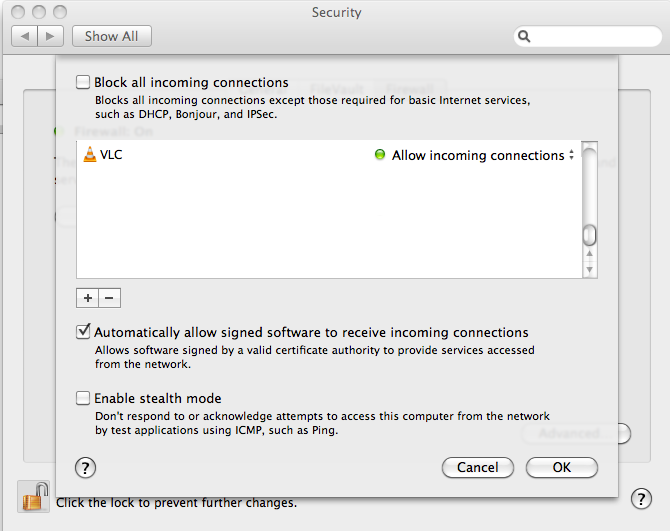
By now, you should be able to see your computer in the VLC Remotes page under 'Found Computers'. If VLC is running on your computer, then you should see a Traffic cone next to the computer entry.
You can then select that computer and control it remotely.
If you can't connect, try the troubleshooting page.