iPhone / iPad
iPhone / iPad
Mac OS
Set up VLC for the VLC Remote - Windows
These instructions are based on VLC 2.0. If you have VLC 2.1 or later, then please click here.
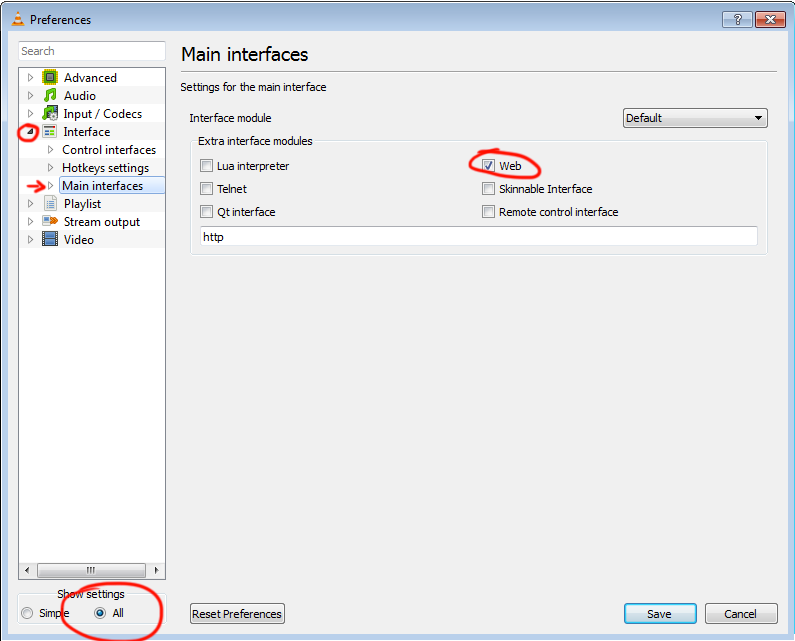
Once you have enabled the http interface, press re-scan on your phone remote.
If you see a traffic cone beside the computer you are trying to control, then you can skip this step.
If you are using a recent version of VLC then you will see a cone with a red X through it. This means you need to give your phone permission to access VLC.
VLC in the latest versions uses a file called '.hosts' to define which computers can access the VLC remote player. You need to open this file and edit it:
# # localhost # link-local addresses # private addresses # The world (uncommenting these 2 lines is not quite safe) |
if you want to access VLC from your local network, then you will need to remove the # signs in the 'private addresses' area so that it looks like this
# # localhost # link-local addresses # private addresses # The world (uncommenting these 2 lines is not quite safe) |
if you want to access VLC from the entire world, then remove the # in the 'The World' section. As VLC says, this is 'not quite safe' as you allow the whole world to control your VLC player.
# # localhost # link-local addresses # private addresses # The world (uncommenting these 2 lines is not quite safe) |
When you launch VLC, Windows may ask you whether to block or unblock VLC.
If you see this option, then you should choose 'unblock'. This allows VLC to communicate to your phone (and vice versa).
If you don't see this alert and VLC remote isn't automatically finding your VLC player when you press 're-scan' then you will need to manually allow VLC through the firewall
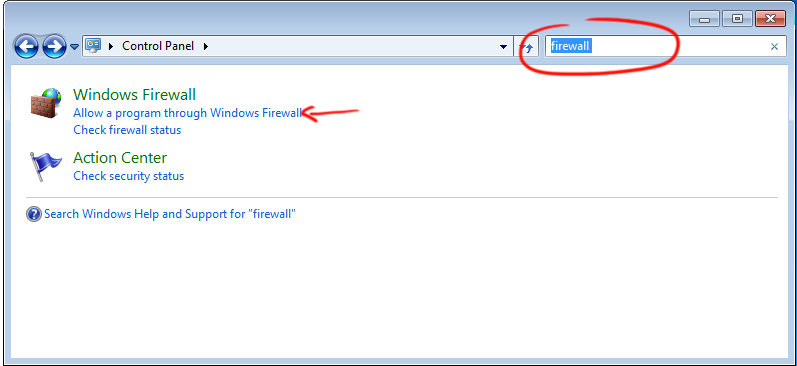
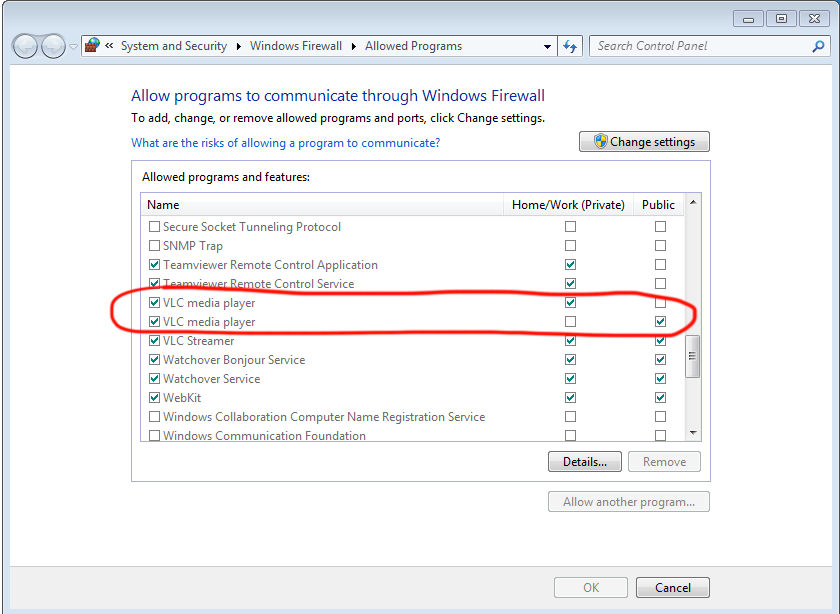
By now, you should be able to see your computer in the VLC Remotes page under 'Found Computers'. If VLC is running on your computer, then you should see a Traffic cone next to the computer entry.
You can then select that computer and control it remotely.
If you can't connect, try the troubleshooting page.