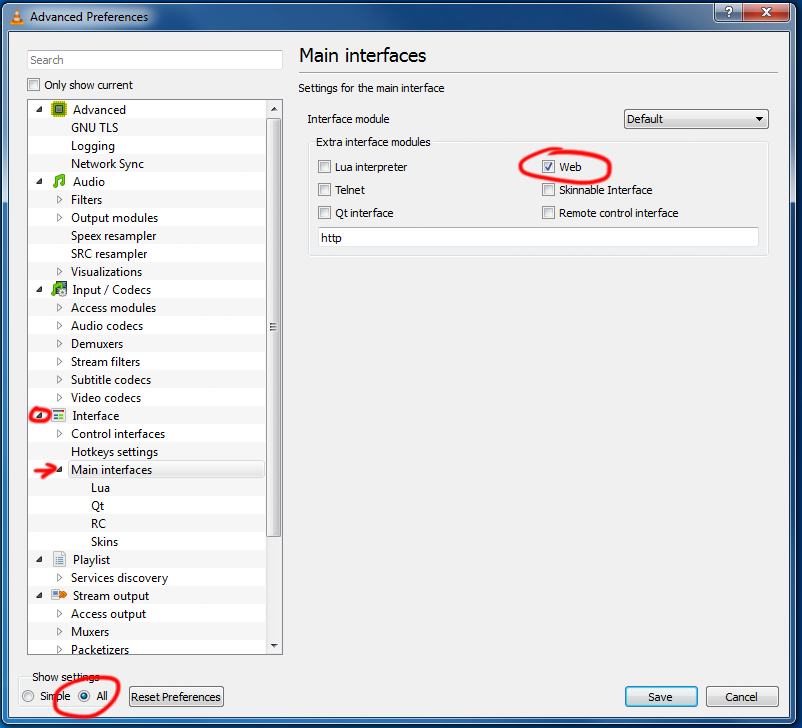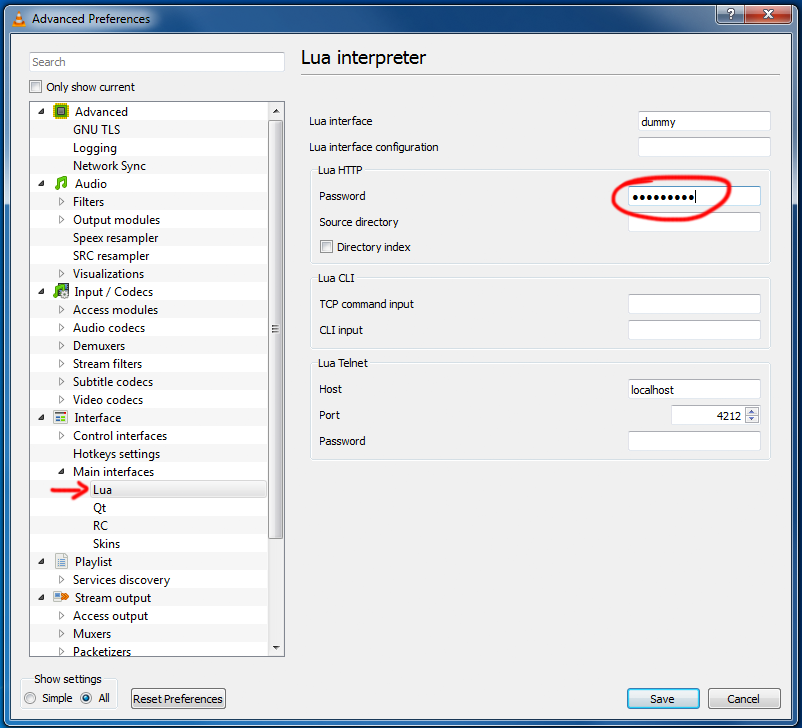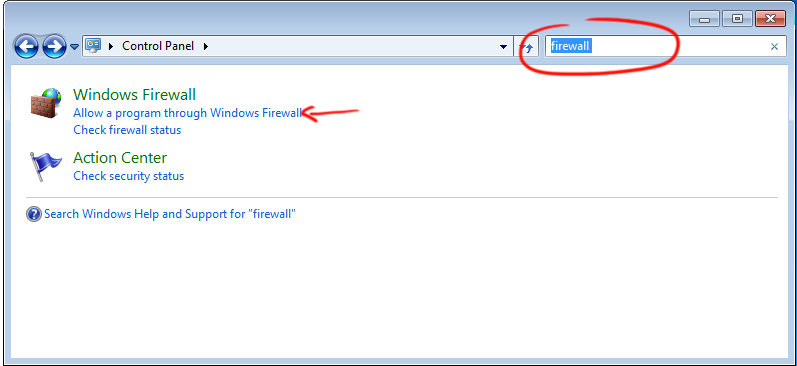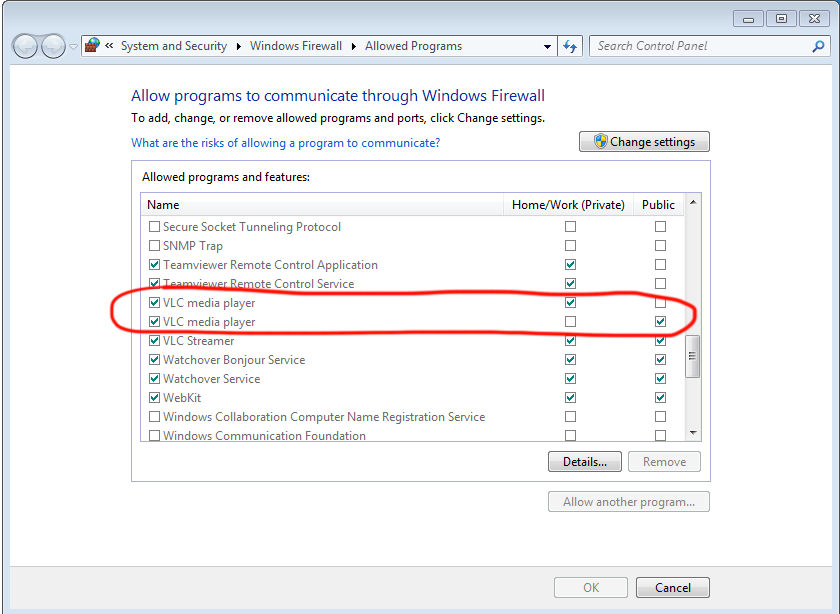Set up VLC for the VLC Remote - Windows
NB: It is much easier to do this setup with the Setup Helper.
NB: These setup instructions are for VLC 2.1 or later. If you are using an earlier version of VLC, then please click here.
back to setup main page
A) Enable the HTTP Interface
- Open the VLC settings
- VLC Menu/Tools/Preferences
- Enable 'All Settings' (by default VLC only shows the most used settings)
- Click on the 'All' button at the bottom left of the screen
- Find the 'Main interfaces' preference page
- Expand the options for Interfaces
- Select Main interfaces
- Select the 'Web' checkbox.
- This should show 'http' in the text box.
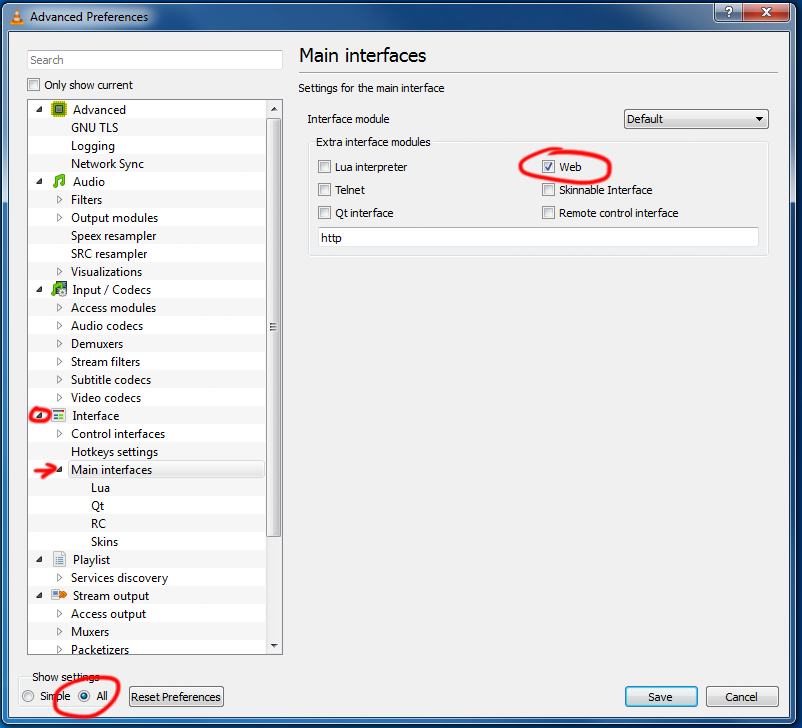
B) Set your password
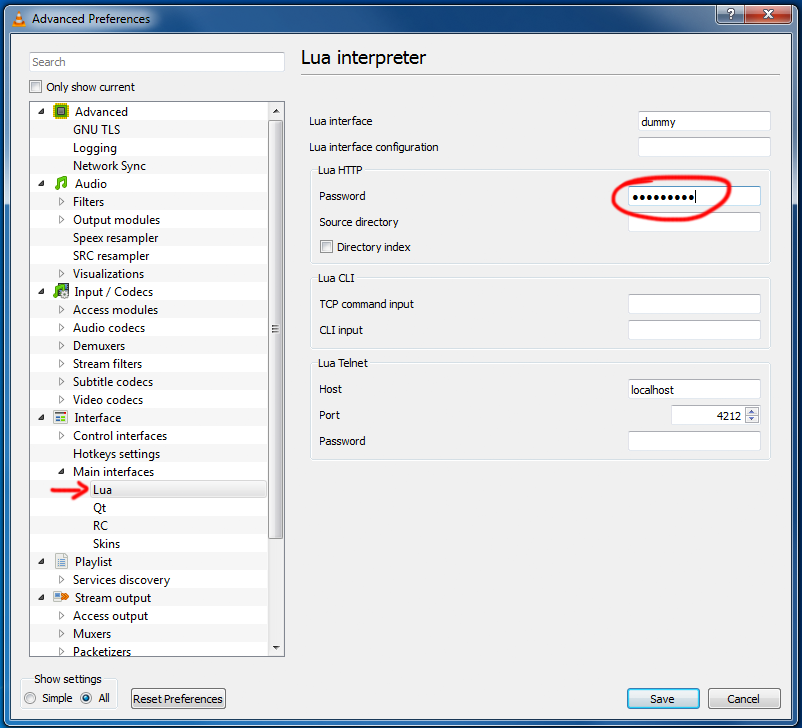
- Click on the Lua icon on the left
- Enter a password under Lua HTTP
- The default password we use is 'vlcremote' if you use this password, then the remote will connect automatically without you needing to re-enter your password.
- Click save to save your preferences
- Quit VLC and reopen it.
C) Let VLC through your firewall
When you launch VLC, Windows may ask you whether to block or unblock VLC.
If you see this option, then you should choose 'unblock'. This allows VLC to communicate to your phone (and vice versa).
If you don't see this alert and VLC remote isn't automatically finding your VLC player when you press 're-scan' then you will need to manually allow VLC through the firewall
- Open the Control Panel (start/Control Panel)
- Type 'firewall' in the search box
- Select 'Allow a program through Windows firewall'
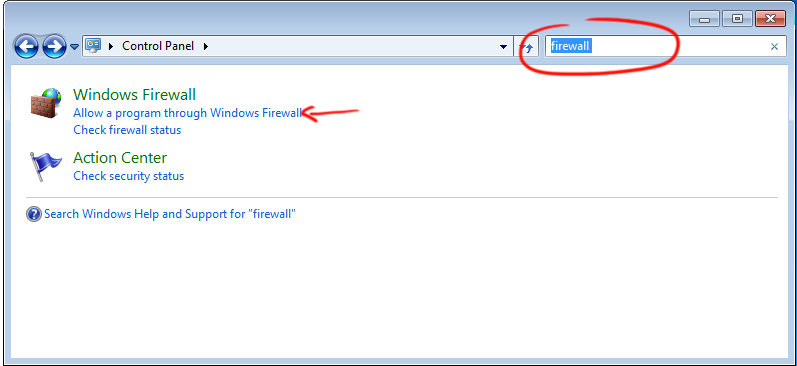
- Make sure that there is a checkmark next to VLC for both public and private networks.
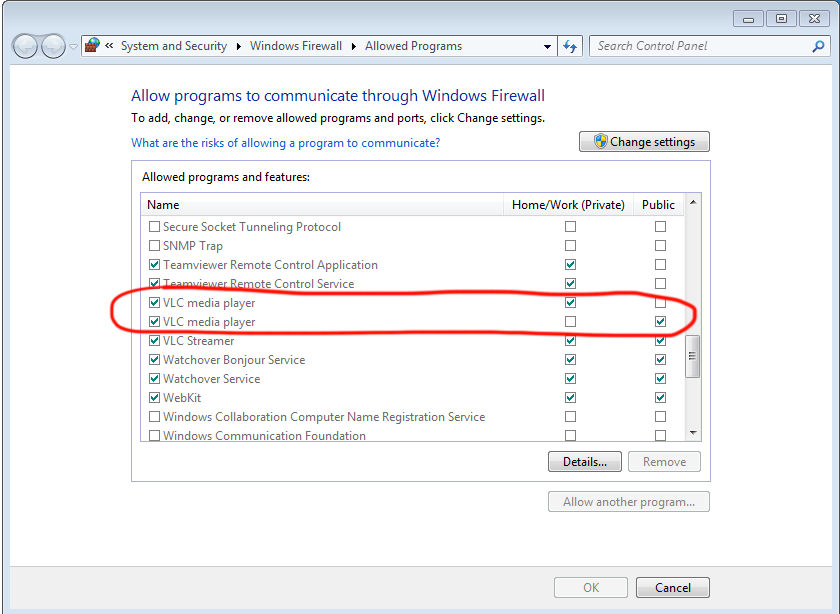
D) That's it!
By now, you should be able to see your computer in the VLC Remotes page under 'Found Computers'. If VLC is running on your computer, then you should see a Traffic cone next to the computer entry.
You can then select that computer and control it remotely.
Troubleshooting...
If you can't connect, try the troubleshooting page.